Default settings¶
The Default settings pane allows you to set the default settings for cookies, headers, requests, and timers for the test:

Set default headers¶
Default headers are used in all test requests.
By default, PFLB Platform sends requests with the user-agent header with the Mozilla/5.0 value. To change the standard value of this header:
In the Default settings pane, click Headers. The dialog opens:

Change the value for the user-agent header, for example specify Chrome/51.0.2704.103.
Click Apply.
To add default headers:
In the Default settings pane, click Headers.
Add default headers:
Enter the name of the parameter in the Key field. To enter the name of the parameter in the format
${expression}, click P and select the parameter. Don’t use spaces in the parameter name.Enter the value of the parameter in the Value field. To enter the name of the parameter in the format
${expression}, click P and select the parameter.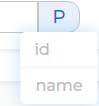
You can select the parameters with the P button, if you have added these parameters in the test. For more information, see Add parameters to a test.
Click Apply.
To delete the default header, click  .
.
See also
Set request default settings¶
To set request default settings, follow these steps:
In the Default settings pane, click Request settings. The dialog opens:

Optional: Click the Save response as MD5 hash toggle.
Fill in the fields:
Connection timeout. A default timeout before the connection is established to the server or the handshake is executed. If it doesn’t happen within the given time frame, the request is marked as connection timeout. By default, it’s 60.
Response timeout. A default timeout before the entire body of the response from the server is received. If it doesn’t happen within the given time frame, the request is marked as timeout. By default, it’s 120.
Click Apply.
See also
Configure a default timer¶
By default, a default timer is enabled for all test requests. You can change or turn off the default timer:
In the Default settings pane, click Timer. The dialog opens:

To enable the default timer, click the On/off default timer toggle.
Select the timer type:
Constant. In the Duration field, enter the duration of the timer. Duration is specified in seconds.
Random. Enter a range of numbers within which a random delay time is selected. A range is specified in seconds.
Click Apply.
