Run a test#
To run tests, the user needs to have the Run permission. The users with the Team owner and Manage users permissions manage access. For more information, see Permissions.
To run a test, use one of the following methods:
Click Run test immediately after creating or editing it.
On the Tests page, click
 for the required test, go to the Load profile tab and click Run test.
for the required test, go to the Load profile tab and click Run test.
The test will run after some time.
Note
If there are no available resources, the current test will be queued.
View test details#
The running test is displayed in the Test runs in progress pane of the Test Runs page:

To follow the testing click Test Details. The page opens that contains:
Test run settings. Type of load, a comment section, and total test run duration:
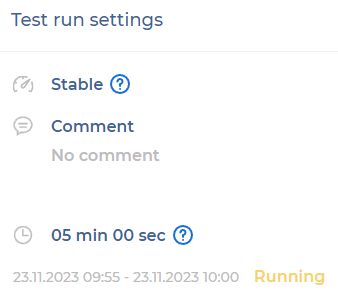
Current stats. Average test run scores for the last 10 seconds:

Throughput. Total requests per second and Errors per second plotted against Running VUsers.
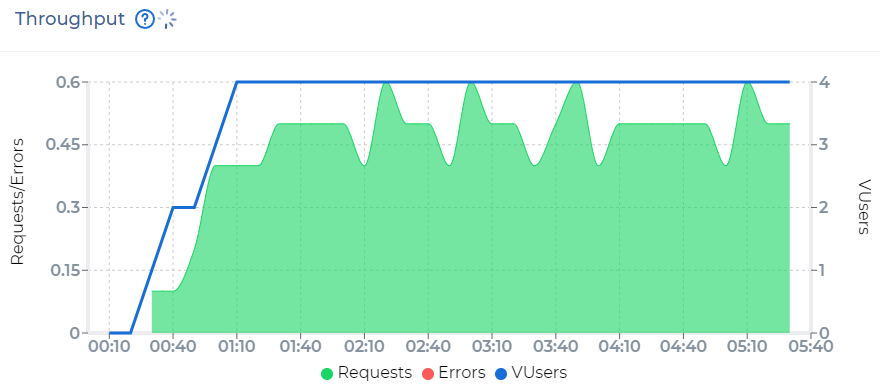
Response Time. 95% response time of all requests plotted against Running VUsers. See transaction breakdown in Detailed stats.
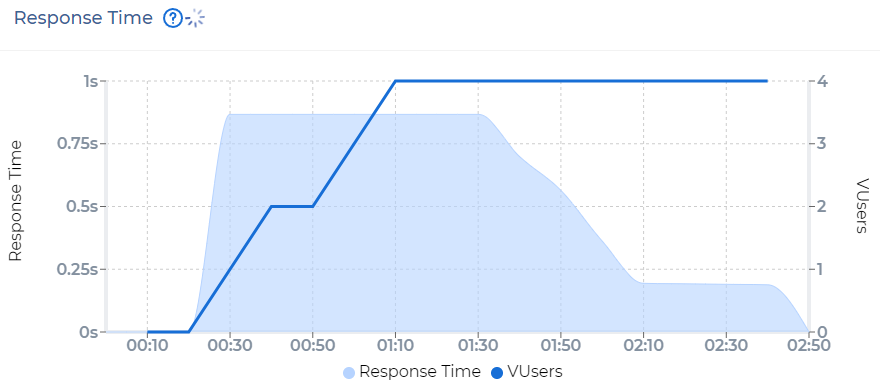
Stop a test#
To stop a test, use one of the following methods:
in the Test runs in progress pane of the Test Runs page, click
 .
.In the details test page, click Stop.
The test stops after a while.
View results#
After the test is completed, thе page has the following data:
JMeter LOG file:

The Throughput and Response Time graphics.
SLA execution status. You can also add SLA after the test is completed. For more information, see Configure SLA.
Note
If the completed test meets the conditions of the trend report, the trend report will be updated. For more information, see Trend reports.
For more information, see Load Test Analysis.
Run a debugging test#
Debugging allow you to check the test. PFLB Platform overrides the user’s test settings:
The test runs with 1 VUser in each group.
The test runs for 5 minutes or 10 iterations of the test, whichever comes first.
To run a debugging test, on the Load profile tab, click the Debug run toggle and click Run.
View detailed data about requests and responses#
The debug.jtl file contains detailed information about requests and responses. The link to the file becomes available after the debugging test is completed:

For more information, see Apache JMeter Wiki.